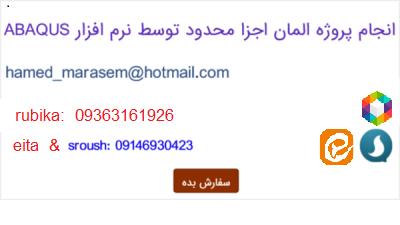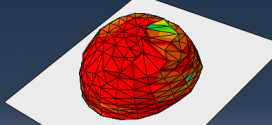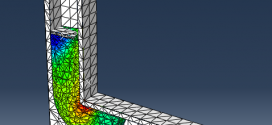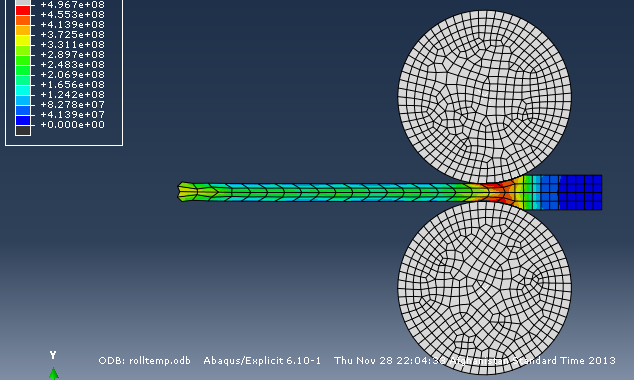Today I’ll show you how to create a mold for a coke bottle in SolidWorks. We’ll use the Cravity feature to do this. This tool can be very helpfull to subtract a shape from another shape. In this case we’ll subtract the shape of a plastic bottle froma solid block (the mold). I will also […]
Today I’ll show you how to create a mold for a coke bottle in SolidWorks. We’ll use the Cravity feature to do this. This tool can be very helpfull to subtract a shape from another shape. In this case we’ll subtract the shape of a plastic bottle froma solid block (the mold). I will also show you how to Split a part into to new parts. I hope you will learn something from my SolidWorks tutorials.
Download this model of a Bottle here and Unzip it into your working map.
Open the file Bottle.SLDPRT
Go to: File > New > Open > Bottle. SLDPRT
NOTE: It’s a bottle without an inner space to create the shape of the mold.
Now it’s time to draw the mold block
Open a new part with model units set to millimeters
Create a 2D sketch
Select the Front Plane in the feature tree (menu at the left side) and create a sketch by clicking on the 2D Sketch icon ![]()
The display changes so the Front plane faces you.
Draw a Center Rectangle
Go to Tools > Sketch Entities > Center Rectangle or click at the center rectangle icon ![]()
Create a sketch which starts at the Origin. ![]()
Change the dimensions of the rectangle into 100 and 250 mm by clicking at the dimension button ![]()
Create an Extruded Boss/Base
Go to: Insert > Boss/Base > Extrude or click at the Extrude icon ![]()
The Boss-Extrude menu appears
Direction 1 is set to Midplane ![]()
Save ![]() the file with the following name: Mold_Block.SLDPRT
the file with the following name: Mold_Block.SLDPRT
Create a new assembly
Go to File > New > Assembly or click at the Assembly icon 
Select the three planes in the feature tree and make them visible by clicking on the glasses. ![]()
Insert the Mold_Block
Go to: Insert > Component > Existing Part/Assembly ![]()
Select the Mold_Block.SLDPRT in your working map.
The Mold_Block is fixed automatically in the assembly.
Insert the Coke bottle
Go to: Insert > Component > Existing Part/Assembly ![]()
Select the Bottle.SLDPRT in your working map.
Place the model of the Bottle next to the Mold_Block as shown in the picture.
Unhide the Planes
Go to View > Planes or click at the Planes icon 
If the planes keep unvisible click at the Glasses in the Feature Tree to Unhide the planes as shown in the picture
Place the Bottle inside the Mold_Block
Create a coincident mate
Select the Front Plane of the Mold Block and the Front Plane of the Bottle.
Create another coincident mate
Select the Top Plane of the Mold Block and the MIDPLANE of the Bottle.
Create another coincident mate
Select the Right Plane of the Mold Block and the Right Plane of the Bottle.
The two models are now fully defined.
Use the Section View to check if the Bottle is inside the Mold Block.
Go to View > Display > Section View or click at the Section View button 
Now it’s time to subtract the model of the bottle from the Mold Block.
Click at the Mold_Block and click at the Edit Part icon as shown in the picture 
You’ll get the Following warning: “The assembly must be saved to perform this command”
Click at Save and Continue to Save the assembly.
I will show you how the Cavity feature works.
Go to: Insert > Features > Cavity or click at the Cavity icon 
Select the Bottle in the Feature Tree as Design Components.
Click at the Edit Part button in the upper right corner to close the Part mode. 
Now I will show you how to split the Mold into two parts
Draw a Split line
Select the Right Plane in the feature tree and create a sketch by clicking on the 2D Sketch icon ![]()
Draw a vertical line as shown in the picture ![]()
Click at the Sketch button in the upper right corner to close the 2D Sketch ![]()
Go to Insert > Features > Split or click at the Split icon 
Select Sketch2 as Trim Tool and click at Cut Part ![]()
Select Part 1 and Part 2 in the Resulting Bodies tab and change the names of the parts
You’re done!
Now you know how to model a Mold in SolidWorks.
Hopefully you’ve learned something from it.
Leave a comment below and don’t forget to Like or to Tweet this post to share it with other SolidWorkers. Google +1′s are also very appreciated! ![]()

 FOR Finite Element Method 3D design & FEM simulations corporation
FOR Finite Element Method 3D design & FEM simulations corporation